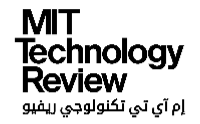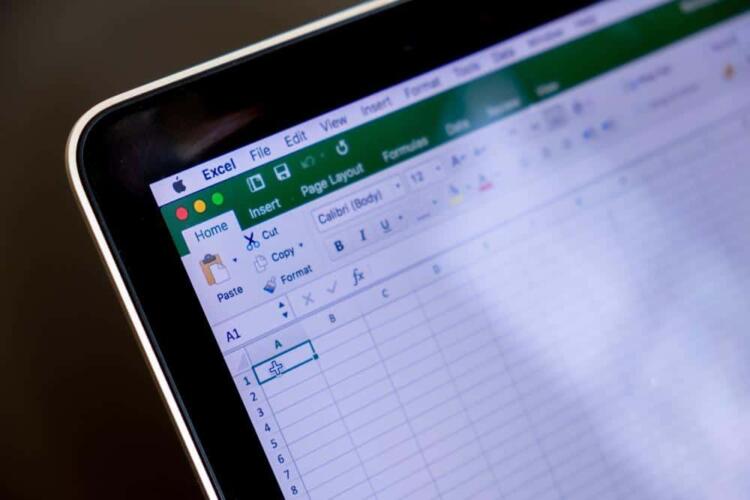برنامج مايكروسوفت إكسل (Microsoft Excel) هو أشهر برامج إنشاء جداول البيانات وتحريرها في العالم. يستخدم من قبل الأفراد والشركات من أجل تنظيم البيانات ضمن صفوف وأعمدة وخلايا تجعلها مفيدة ومفهومة، يساعد هذا البرنامج بشكلٍ كبير على تنظيم العمل وتوفير الكثير من الوقت وإجراء العمليات الحسابية وتحليل البيانات بسرعة.
لكن الكثير من الناس يستخدمون برنامج إكسل بصعوبة ولا يعرفون الحيل والاختصارات التي تساعد في تسهيل عملهم. لذلك، سنقدم لكم في هذا المقال قائمة ببعض حيل برنامج مايكروسوفت إكسل، هذه الحيل ليست الوحيدة، لذا ننصحك دائماً بالبحث والتعلم.
اقرأ أيضاً: أفضل 5 بدائل مجانية لبرامج مايكروسوفت أوفيس
1. ترقيم السطور تلقائياً
إذا كانت لديك الكثير من البيانات في الجدول، من الأفضل ترقيمها في عمود مخصص، لكن الترقيم اليدوي قد يكون مستهلكاً للوقت. لذلك، يمكن ترقيم كل السطور تلقائياً.
من أجل إنشاء ترقيم تسلسلي، قم بإنشاء عمود مخصص للأرقام، ثم اكتب في الخلية الأولى الرقم 1، وفي الخلية أسفلها الرقم 2، بعدها قم بتحديد الخليتين، وقم بسحب مقبض التعبئة نحو الأسفل حتى تصل إلى آخر الجدول، عندها ستجد أن الأرقام قد تم ملؤها بالتسلسل.
2. إضافة سطر أو عمود وحذفه
في برنامج إكسل، يمكن إضافة أسطر أو أعمدة وحذفها لتنظيم العمل. للقيام بذلك، اتبع الخطوات التالية:
- قم بتحديد خلية واحدة لإضافة سطر أو عمود واحد، أو خليتين إذا كنت ترغب في إضافة سطرين أو عمودين وهكذا.
- اضغط على الرئيسية (Home) ثم اختر إدراج (Insert).
- لإضافة سطر أو عدة أسطر، اختر إضافة سطور (Insert Sheet Rows).
- لإضافة عمود أو عدة أعمدة، اختر إضافة أعمدة (Insert Sheet Columns).
لحذف السطور أو الأعمدة:
- قم بتحديد السطور أو الأعمدة التي تريد حذفها.
- اضغط على الرئيسية (Home) ثم اختر حذف (Delete).
3. بحث واستبدال
يمكنك البحث عن رقم أو نص معين واستبداله برقم أو نص آخر. للقيام بذلك، اتبع الخطوات التالية:
- اضغط على الرئيسية (Home) ثم اختر بحث واستبدال (Find and Replace). ثم استبدال (Replace).
- في النافذة المنبثقة، ستجد مربعين، اكتب في المربع الأول الرقم أو النص الذي تريد استبداله، وفي المربع الثاني، اكتب الرقم أو النص البديل.
- اضغط على استبدال الكل (Replace all).
4. تغيير عرض العمود أو ارتفاع السطر
يمكن ضبط عرض العمود بشكلٍ يدوي، لكن أسرع وأسهل طريقة هي النقر المزدوج على حافة العمود. عندها سيقوم تلقائياً بتعيين عرض العمود وفقاً للبيانات الموجودة فيه.
يمكن أيضاً استخدام نفس الطريقة لضبط عرض الصف تلقائياً.
اقرأ أيضا: 10 ميزات مفيدة في محرر مستندات وورد أونلاين لم تكن تعرف أنها موجودة
5. الانتقال إلى الخلية الأخيرة
يمكن أن تكون هذه الحيلة مفيدة إذا كنت تعمل على الكثير من البيانات.
- للانتقال إلى الخلية الأخيرة في العمود نفسه، قم بتحديد خلية واحدة من من هذا العمود، وانقر نقراً مزدوجاً على حافتها السفلى.
- للانتقال إلى الخلية الأخيرة في السطر نفسه، قم بتحديد خلية واحدة من هذا السطر، وانقر نقراً مزدوجاً على حافتها الجانبية.
6. التعاون مع الآخرين
يمكنك مشاركة الجدول الذي تعمل عليه ليتمكن الآخرون من الوصول إليه والتعاون معك. لمشاركة جدول إكسل، اتبع الخطوات التالية:
- اضغط على زر المشاركة (Share) في الزاوية العلوية.
- ستظهر نافذة منبثقة، قم بكتابة البريد الإلكتروني للشخص الذي تريد التعاون معه.
- اضغط على إرسال (Send).
- إذا كنت لا تعرف البريد الإلكتروني للشخص الذي تريد التعاون معه، اضغط على نسخ الرابط (Copy link).
- قم بإرسال الرابط إلى أي شخص ليتمكن من الوصول للجدول والتعاون معك.
7. حماية الجدول بكلمة مرور
لمنع المستخدمين الآخرين من قراءة البيانات والمعلومات المهمة والسرية، أو منع نسخها أو حذفها أو تغييرها، يمكنك حماية أي ملف إكسل بكلمة مرور.
- انقر فوق مراجعة (Reveiw) ثم حماية المصنف (Protect Workbook).
- ستظهر نافذة منبثقة، أدخل كلمة مرور في مربع كلمة المرور (Password)، ثم اضغط موافق (OK).
- أعد إدخال كلمة المرور لتأكيدها، ثم اضغط موافق (OK) مرة أخرى.
اقرأ أيضاً: 10 نصائح وحيل لا تعرفها في محرر مستندات جوجل
8. إزالة البيانات المكررة
حين يكون لديك الكثير من البيانات في الجدول، يمكن أن تكون بعض البيانات مكررة، في هذه الحالة ستحتاج إلى إزالتها.
لإزالة التكرارات، اتبع الخطوات التالية:
- قم بتحديد السطر أو العمود الذي تريد إزالة التكرارات منه، أو حدد كل الجدول إن كنت تريد إزالة كل التكرارات.
- انتقل إلى علامة التبويب البيانات (Data) وحدد إزالة التكرارات (Remove Duplicate).
- ستظهر نافذة منبثقة لتأكيد البيانات التي تريد إزالتها، اختر إزالة التكرارات (Remove Duplicate).
9. استخدم رسام التنسيق
إذا قضيت بعض الوقت في تنسيق جدول حسب رغبتك، فأنت تدرك أن تطبيق نفس التنسيق على جدول آخر أو سطور وأعمدة وخلايا أخرى سيكون أمراً مملاً.
لا تضيع وقتك في تكرار نفس أوامر التنسيق. يمكن استخدام رسام التنسيق لنسخ التنسيق بسهولة من منطقة إلى منطقة أخرى. للقيام بذلك، اتبع الخطوات التالية:
- اختر الخلية التي ترغب في تكرار تنسيقها.
- اضغط على رسام التنسيق (رمز فرشاة الرسم) الموجود في شريط الأدوات العلوي.
- اضغط على الخلية أو مجموعة الخلايا التي تريد تطبيق التنسيق عليها، وسوف يتم تطبيق التنسيق على الفور.
اقرأ أيضاً: 6 مزايا لا تعرفها في خدمة ترجمة جوجل
10. تحديد موقع اختصارات لوحة المفاتيح
إذا كنت تريد استخدام إكسل بسرعة، عليك الاستفادة من اختصارات لوحة المفاتيح، لكنك قد لا تعرف موقع هذه الاختصارات. لا مشكلة في ذلك، كل ما عليك فعله هو الضغط على مفتاح ALT في لوحة المفاتيح. بمجرد الضغط عليه، سيعرض مفاتيح الاختصارات على شريط الأدوات.
لنفترض أنك تريد تغيير حجم الخط، سيكون الاختصار هو ALT H FS.
جرّب هذه الاختصارات وسوف تعتاد عليها وستكون قادراً على استخدام البرنامج بشكلٍ أسرع بكثير.