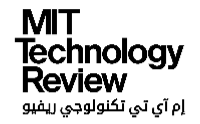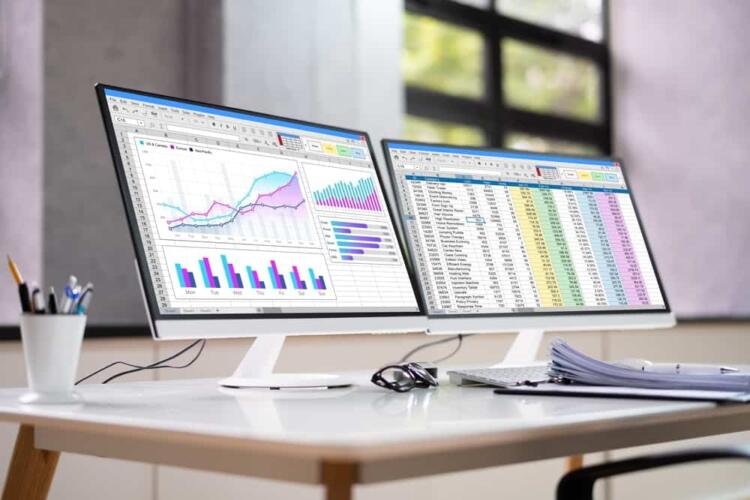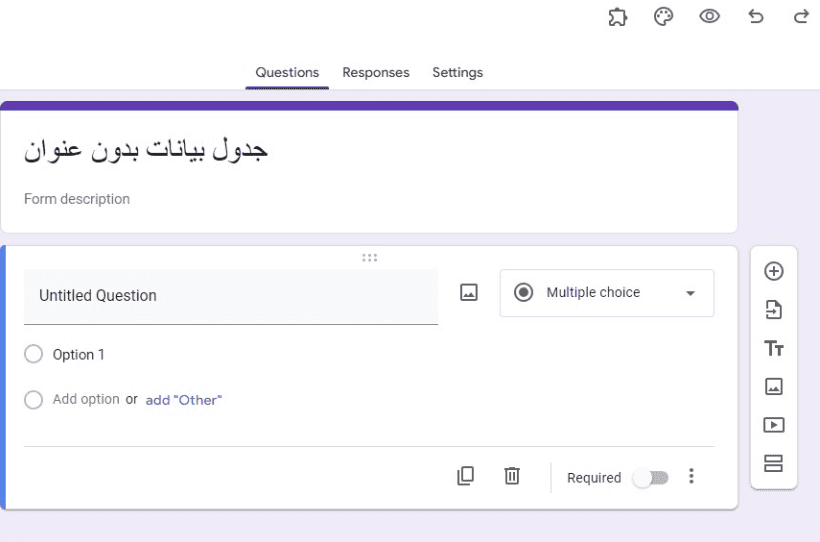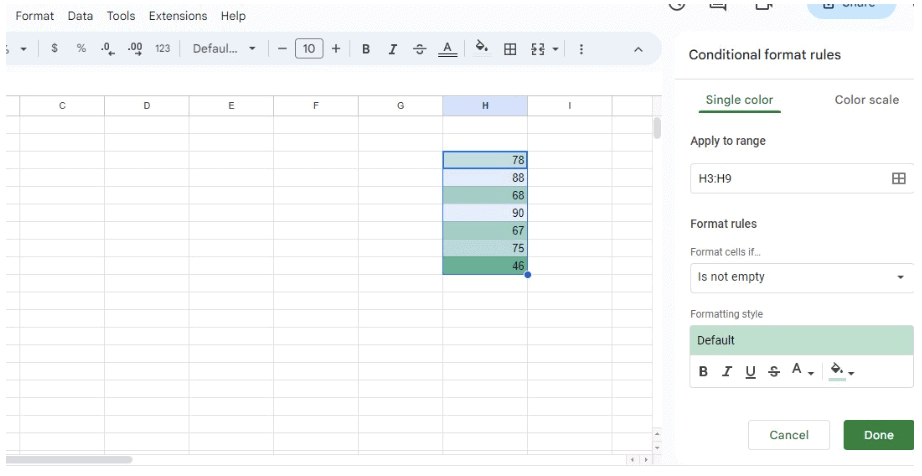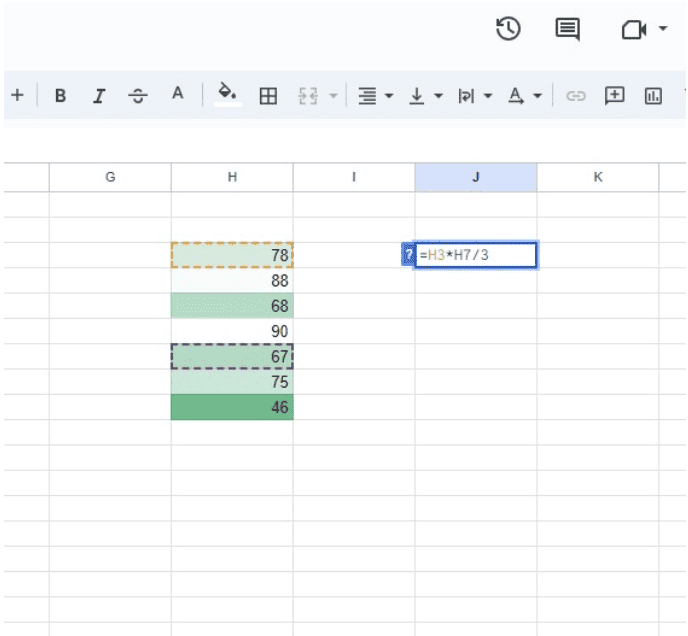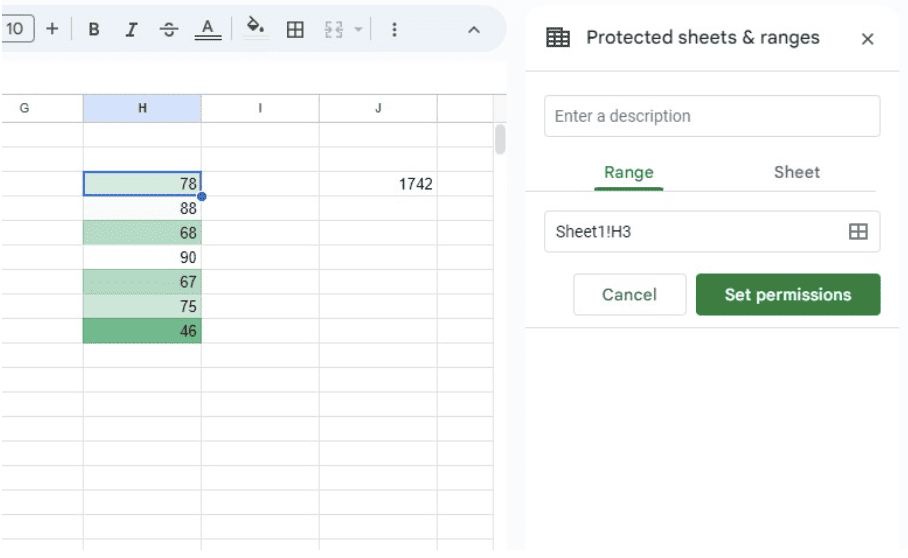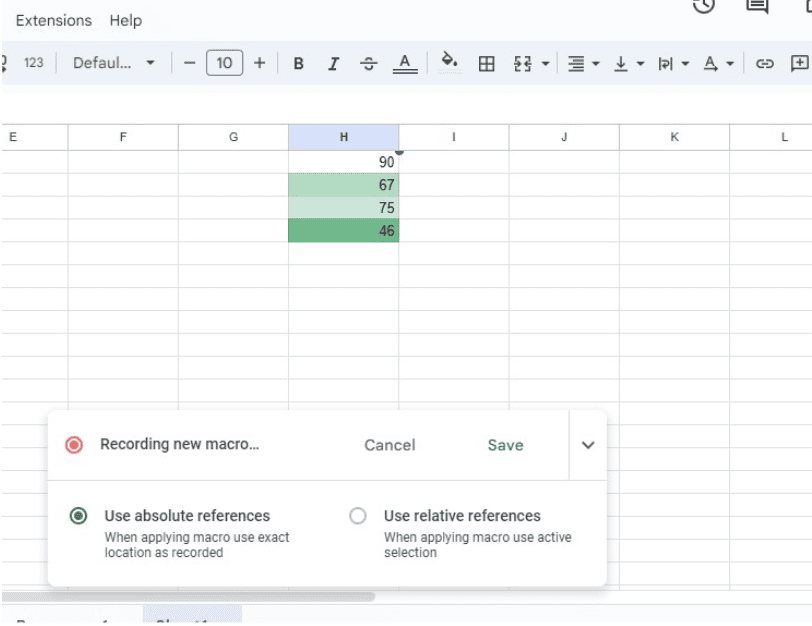يستخدم اليوم أكثر من ملياري شخص جداول بيانات جوجل في العديد من مهام العمل والحياة اليومية؛ من تتبع الميزانية إلى تحليل التقارير وإنشاء الرسوم البيانية وما إلى ذلك. ومع ذلك لا يعرف الجميع كيفية تحقيق أقصى استفادة من خدمات ومزايا جداول البيانات، فإذا كنت ترغب في استخدامها كالمحترفين تابع القراءة.
مصطلحات مستخدمة في جداول بيانات جوجل يجب معرفتها
البداية مع التعرف إلى أهم مصطلحات جداول البيانات التي ستحتاج إليها في أثناء العمل عليها:
- الخلية: نقطة بيانات واحدة أو عنصر واحد في جدول البيانات.
- العمود: مجموعة عمودية من الخلايا.
- الصف: مجموعة أفقية من الخلايا.
- النطاق: مجموعة مختارة من الخلايا تمتد عبر صف أو عمود أو كليهما.
- الوظيفة: عملية مضمّنة من تطبيق جدول البيانات ستستخدمها لحساب قيم الخلية أو الصف أو العمود أو النطاق ومعالجة البيانات.
- الصيغة: مجموعة من الوظائف والخلايا والصفوف والأعمدة والنطاقات المستخدمة للحصول على نتيجة محددة.
- ورقة العمل (شيت): مجموعات من الصفوف والأعمدة التي تشكّل جدول البيانات الخاص بك، ويمكن أن يحتوي جدول بيانات واحد على أوراق متعددة.
- جدول البيانات: المستند بأكمله الذي يحتوي على أوراق العمل الخاصة بك.
اقرأ أيضاً: أفضل 5 بدائل مجانية لبرامج مايكروسوفت أوفيس
طرق استخدام جداول البيانات
يمكن استخدام جداول البيانات باحترافية باتباع الطرق التالية:
1. جمع البيانات تلقائياً باستخدام نماذج جوجل
يمكن إنشاء استبانة أو دراسة استقصائية عبر نماذج جوجل لجمع البيانات في جداول البيانات، بحيث يمكن دائماً تعديل الأسئلة وتنسيق الإجابة. لإضافة نموذج اتبع الخطوات التالية:
- من شريط الأدوات انقر على "أدوات" ثم حدد "إنشاء نموذج جديد" (Create a new form).
- انقر فوق "إضافة أسئلة هنا" لإنشاء النموذج.
- ستظهر ورقة إجابات للنموذج، يمكن تخصيص اسم لها.
- من أيقونة الأدوات يمكن اختيار إدارة النموذج مثل ربطه أو إرساله.
اقرأ أيضاً: 10 حيل تساعدك على استخدام برنامج إكسل مثل المحترفين
2. التمثيل اللوني باستخدام التنسيق الشرطي
يمكن باستخدام ميزة التنسيق الشرطي تمييز قيم معينة أو قيم متطرفة لونياً لجذب الانتباه إلى البيانات المهمة، وتسريع التحليل للقيم العليا والمنخفضة بسرعة. وذلك كما يلي:
- افتح ورقة أعمالك التي تحتوي على نطاق معين من القيم ترغب في تمييزها.
- حدد الخلايا التي تريد تطبيق التنسيق الشرطي عليها.
- من شريط الأدوات انقر على تنسيق (Format) ثم التنسيق الشرطي (Conditional formatting).
- على يمين الجدول سيظهر شريط أدوات قواعد التنسيق الشرطي:
-
- لون واحد: حدد الشرط الذي تريده لتشغيل القاعدة، لاختيار الشكل الذي ستبدو عليه الخلية عند استيفاء الشروط.
- مقياس الألوان: لتحديد الحد الأدنى والحد الأقصى للون، وقيمة المنتصف الاختيارية.
- انقر فوق تم.
اقرأ أيضا: 10 ميزات مفيدة في محرر مستندات وورد أونلاين لم تكن تعرف أنها موجودة
3. إنشاء الصيغ
يمكن باستخدام جداول البيانات إضافة معلومات رقمية وطرحها وضربها وتقسيمها باستخدام الصيغ. يجب أن تبدأ الصيغ كافة بالعلامة (=)، ويمكن أن تتضمن عنوان الخلية كمرجع ضمن الصيغة، ما يساعد على تحديث القيم الرقمية في الخلايا دون الحاجة إلى إعادة كتابة الصيغة.
على سبيل المثال، لإنشاء صيغة بسيطة ومراجع خلايا في حساب الميزانية يمكنك اتباع الخطوات التالية:
- حدد الخلية التي ستعرض النتيجة.
- ابدأ بعلامة =.
- اكتب عنوان الخلية المرجعية التي ستستخدمها في الصيغة. حيث ستبدو الخلية المرجعية محددة بخط منقط.
- اكتب عنوان الخلية.
- اكتب عامل التشغيل الذي تريد استخدامه مثل + أو / أو *.
- اكتب عنوان الخلية التي سترغب في الرجوع إليها في المرتبة الثانية في الصيغة.
- أضف أي أرقام أخرى لاستكمال الصيغة.
- اضغط على انتر (Enter)، حيث تظهر قيمة الصيغة ضمن الخلية المحددة في جداول البيانات.
في حال تغير قيمة أي من الخلايا المرجعية ستتغير تلقائياً قيمة الصيغة الجديدة تلقائياً. لتحرير الصيغة، انقر نقراً مزدوجاً على الخلية التي تحتوي الصيغة، ثم يمكنك إجراء التعديلات المطلوبة. بالضغط على Enter تتم إعادة حساب الصيغة وعرض القيمة الجديدة في الخلية.
اقرأ أيضاً: 10 إضافات لمتصفح جوجل كروم ستجعل حياتك أسهل وأكثر أماناً
4. تضمين بيانات الأوراق في المستندات أو الشرائح
من مزايا جداول البيانات التي تجعلك احترافياً في العمل هي إمكانية استيراد البيانات إلى المستندات أو العروض التقديمية بسرعة من جداول البيانات باتباع الخطوات التالية:
- من شريط الأدوات في ملف المستند انقر على "إدراج" ثم "مخطط" (chart).
- انقر على خيار من جداول البيانات.
- حدد الورقة التي تحتوي على المخططات التي ترغب في استيرادها لمعاينتها.
- انقر على "استيراد".
أو يمكنك استيراد المخطط من جداول البيانات بنسخه ولصقه في ملف المستندات، مع إمكانية تحديد الارتباط بجدول البيانات للمخطط المباشر أو لصق غير مرتبط للمخطط.
5. قفل الخلايا
إذا كنت تحتاج إلى دقة عالية في جداول البيانات بحيث لا مجال هناك للخلط بين خليتين، فمن الممكن قفل خلية حتى لا يتمكن أحد من تحريرها. لقفل الخلايا اتبع ما يلي:
- ميّز الخلايا التي تريد قفلها.
- اختر "البيانات" من شريط الأدوات، ثم انقر فوق حماية الأوراق والنطاقات (Protect sheets and ranges) .
- حدد النطاق الذي تريد حمايته.
6. تثبيت الخلايا
يمكن تثبيت الخلايا أي يمكنك التنقل ضمن الملف مع بقاء العنوان في مكانه، وبشكلٍ خاص في ملفات جداول البيانات الكبيرة. ولتثبيت الخلايا يمكن اتباع الخطوات التالية:
- اختر "العرض" من شريط الأدوات، ثم تجميد (Freeze).
- حدد الصفوف أو الأعمدة التي تريد تثبيتها.
7. تتبع التغييرات
نظراً لأن جداول البيانات قد تضم مجموعة من المستخدمين بالإضافة لك، يمكنك متابعة التفاعل على المستند بعدة طرق مثل:
- إدراج قائمة مرجعية للمستخدمين الآخرين من خلال:
- اختر الإدخال من شريط الأدوات.
- انقر على شيك بوكس (Checkbox).
- إدخال تعليقات أو ملاحظات ضمن الخلايا، بالنقر على (+ أو @) ثم اختيار البريد الإلكتروني الخاص بمن ترغب في إرسال الملاحظة أو التعليق له.
- تفعيل خيار الإشعارات من أيقونة الأدوات، لتكون على اطلاع بكل التغييرات التي قد تطرأ على الملف.
- لمراجعة سجل التغييرات يمكنك النقر على أيقونة السجل بجانب شريط الأدوات.
اقرأ أيضاً: أفضل خدمات التخزين السحابي وأكثرها أماناً
8. أتمتة جداول البيانات باستخدام وحدات الماكرو
إذا كنت تستخدم جداول البيانات بشكلٍ متكرر يومياً، فقد تعاني من الوقت الذي تستغرقه في تنسيق الخلايا والنصوص والأرقام والرسوم البيانية وما إلى ذلك. ومع ذلك، توفّر جداول البيانات ميزة أتمتة العمليات عن طريق تشغيل وحدات الماكرو. على سبيل المثال، قد تحتاج لإدارة آلاف البيانات إلى أوراق عمل متعددة، مثل الميزانية السنوية وقوائم المهام والميزانية الشهرية ومتعقب الاستثمار وقوائم الجرد وغيرها. سيختلف التنسيق في جداول البيانات بين النصوص والأرقام والتواريخ وغير ذلك، لكن يمكن باستخدام مسجل الماكرو تسجيل جميع تفاعلات واجهة مستخدم جداول البيانات مرة واحدة لجميع البيانات لكل ورقة عمل، كما يلي:
- من شريط الأدوات اختر (Extensions) ثم تسجيل الماكرو.
- تعيين اختصار لوحة المفاتيح للماكرو لتنسيق البيانات المدخلة.
بإتقانك هذه المزايا والطرق يمكنك العمل على جداول البيانات باحترافية، وإنجاز مهامك بالسرعة القصوى.